Your Things To Do list is where you will find new assignments from your teachers. You can see just the tests or show all of the work that you need to do. You can also see your old assignments after you are done with them.
When you first open the Things to Do List, you will see a screen that looks like this:
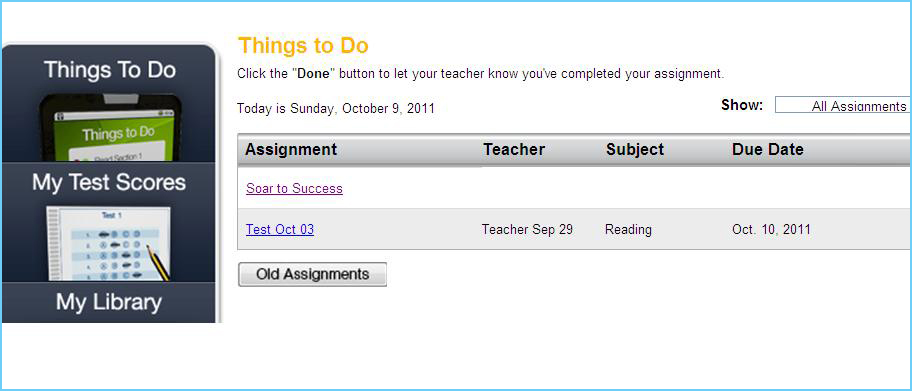
How to Read the Table
- The Assignment columnshows the name of your assignment(s).
- Click an assignment to open the Assignment Details.
- Click Here to learn more about how to take a test.
- The Due Date column shows when you need to finish your assignment.
- The Done column lets you mark an assignment complete after you have finished it.
- When you take a test, automatically it will select the Done checkbox.
- When you do any other type of assignment, select the Done checkbox and then click Save to mark it as done.
- Click Old Assignments to see a list of your old assignments.
- The Assignment column provides links to your Old Assignments.
- When you click any assignment, the Assignment Details screen opens.
- Your old assignments for the current grade are displayed with the Done button enabled or disabled.
- You can also view the assignments for the prior grade by selecting the grade from the Grade dropdown list.
- Your old assignments for the prior grade are displayed with the assignment’s Done button disabled.
- The Start column displays start date for assignment.
- The Finish column displays the due date for assignment.
- If you have finished an assignment, click Done, and then click Save.
- If an assignment has been cancelled, the Done button becomes inactive.
- Click Things To Do to see assignments you need to complete.
- The next assignment that is due at the top of the list.
- Items that you have more time to finish are lower on the list.
- Scroll down to view the assignments. Only four To Do items are shown at a time.
- In the Things to Do screen, to find an assignment faster, either you can show all of your work or you can just look at your assigned tests.
- Use the dropdown box above the table to select between All Assignments or Tests Only. If you select Tests Only, you will only see your online tests.
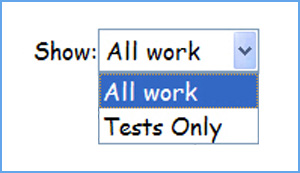
Viewing Soar to Success Assignments
- Click Things to Do on the ThinkCentral home page.
- ThinkCentral checks if you are a Soar to Success student. If you have open Soar to Success assignments, you’ll see a Soar to Success link on the Things to Do screen. Click the Soar to Success assignment link.
- If you have more than one active Soar to Success class, the Choose Class screen opens. Click a class name to open the Soar to Success class that you want.
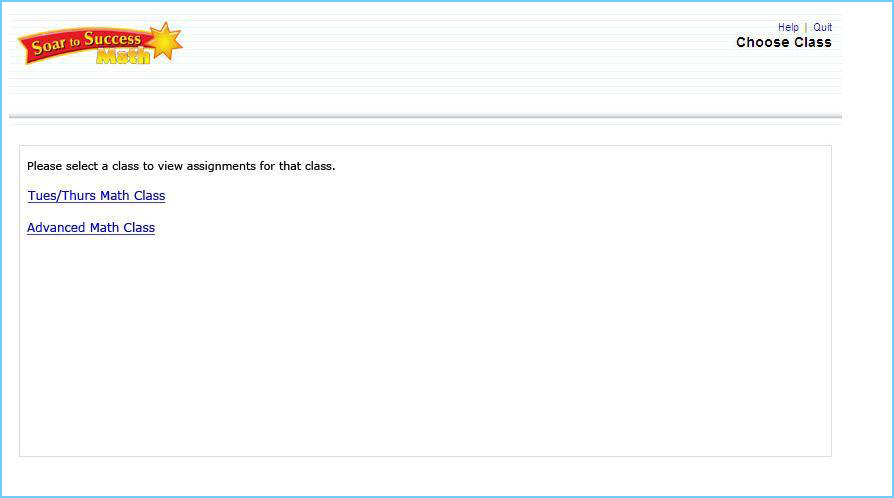
- On the new Student Application window, click the language you want.
-
Soar to Success shows your assignments. Click an assignment link to do it.
Back to the Main Menu
|