ThinkCentral has a new dashboard, where you can quickly find your resources, planner, assignments, and student performance reports. You can also search for resources by using a keyword or by browsing.
· When you click any of the following gadget names, the related page opens:
o Resources
o mySmartPlanner
o Assignments
o Reports

· To return to the dashboard from any page, click Home.
· To go to the Classes and Students page, on the upper right click Settings, and then click Manage Classes.
· To go to your Account page, click Settings and then click Manage Account.
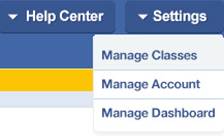
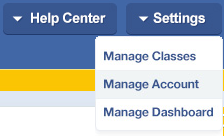
· To search for Resources or Lesson Plans, type a keyword in the search box and then click the Search button or press Enter.
![]()
· To view resources listed sequentially or aligned to standards, click Browse, select the program and grade, and then click Open.
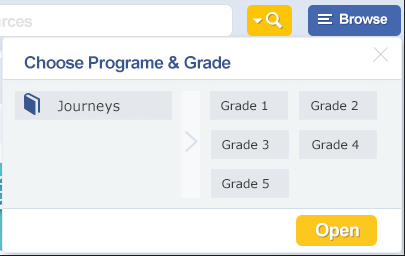
Before using mySmartPlanner, you have to set it up, and then you have to add lesson plans to the Teaching Blocks so that they appear on screen.
In the mySmartPlanner gadget, your teaching blocks and lesson plans for the current day are displayed. To view your teaching blocks for other days, click the next or previous arrows. Use the vertical scrollbar to see other teaching blocks for the day.
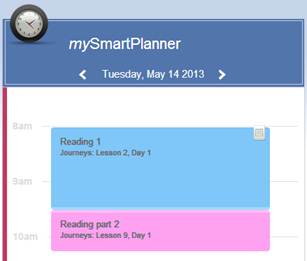
1. Click the title of the mySmartPlanner gadget.
2. In mySmartPlanner, enter the School Start Date and School End Date, and then click Save.

3. Click a time block to create a new Teaching Block.
4. On the Create New Block dialog box, enter a Title, select a Color, and specify Start and End times.
5. In the Repeat drop-down, select a recurrence.
6. Click Create.
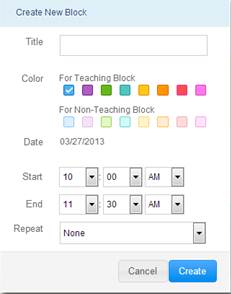
You can add Resources or Lesson Plans to a teaching block by using the Search, Browse, or Auto-Schedule features.
1. Point at a Teaching Block and click the Notes icon.
2. Type your text in the box.
3. Click X to save and close your notes.
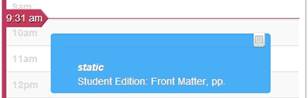
You can view resources that are available for different programs and grades.
When you log on, resources for the first program and the lowest grade are shown.
· To view resources for another program and grade, select the program from the dropdown list, and click the grade. The Dashboard shows the programs and grades that you have access to.
· To view any resource, click its icon. The resource will open in a new window or tab.
· To scroll and view more resources, click the arrows.
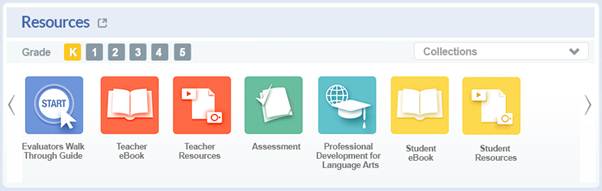
To add more resources to the gadget:
· Click Settings and select Manage Account from the drop-down list.
· On the Account page, click the Update My Products link.
· Select the Grade, Subject, Language that you want, and then click Find.
· Only certain programs can be displayed on the Dashboard. Select the ones you want and click Save.
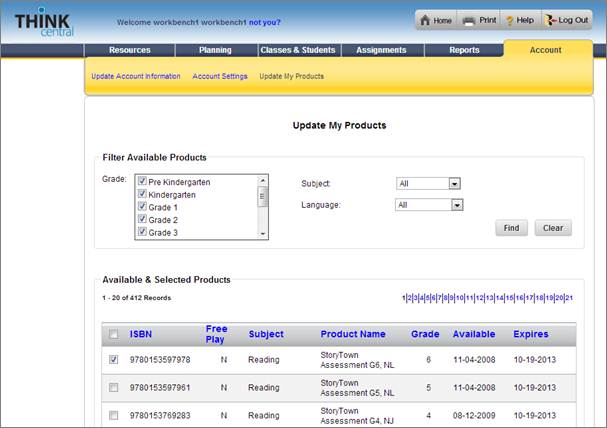
You need to create assignments on the ThinkCentral Assignments page before they appear in the dashboard.
You can view assignments due for the last seven days and for the next seven days. Assignments are sorted by due date, with the oldest assignment shown first.
The number below the assignment title shows how many students have completed the assignment.
Each assignment has a status. The color of the assignment also indicates its status.
· Green: An assignment has been Completed by all students.
· Blue: An assignment is In Progress and the due date is in the future.
· Gray: An assignment is Not Started by any student. Assignments that have Expired or are N/A are also gray.
Assignments with a status of Teacher Action Required, require an action by you.
Assignments that can be scored move to the Reports gadget 7 days after their due date.
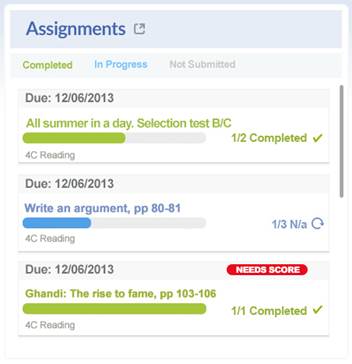
You can view your students’ scores on assessments that they completed during the previous four weeks.
For an assessment to be displayed here, you need to score an assessment for at least one student.
Each assessment can have four bands showing the number of students that:
· scored over 70%
· scored between 50% and 70%
· scored less than 50%
· did not submit this assessment
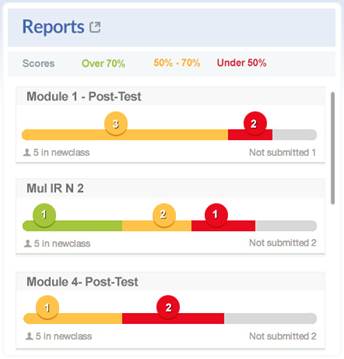
You can enter multiple keywords in the search box. Press the space key before entering the next keyword.
· To find resources and lesson plans, type keywords in the search box and press Enter. As you begin to type a filter keyword, such as inte for integer, Search will suggest keyword options.
· Search suggests the 10 most commonly searched for terms that begin with the alphabets you type.
· To specify whether you want to search for resources or lesson plans, click Search (the magnifying glass) and then select Resources or Lesson Plans.
· To find resources for a specific standard, enter a Standard ID.
As you begin to type, the Search box suggests keywords and sets of keywords that contain the letters that you have typed. Click any of the suggested keywords to run your search on it, or continue typing if you want to use a specific term in your search.
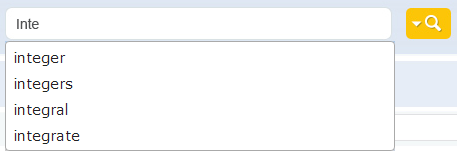
Besides making a simple keyword search, you can also run a smart search.
You can enter multiple filter values in your search. Press the space key after you select the first filter value to get a list of related filter options.
· Type a filter option and then type a colon, such as Program:
· Search will suggest values for the filter option.
· Use the down arrow key to select a filter value and press Enter to run your search. You can also click on a filter value to run your search.
· Click here to view a list of Smart Search filter options.
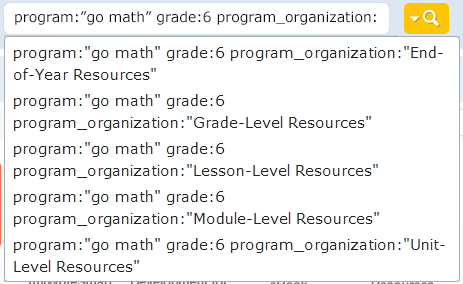
When you run a search, the programs and grades that are relevant to your keyword appear on the left.
· To refine your search results, click a program or grade. For example, click Go Math to view resources that are relevant for Go Math. The number of resources available for a program or grade is shown in parentheses.
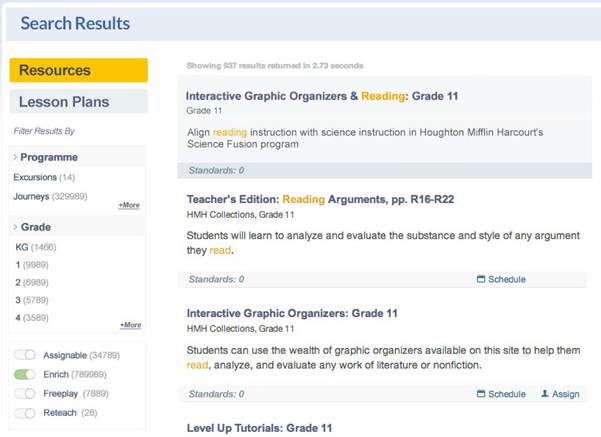
· To remove a filter, click X.
· To remove all filters, click Clear All.
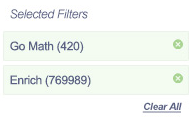
· To view more filters, click Additional Filters.
· To view the available values, click a filter title. For example, click Media Type to view a list of the media type values that you can select.
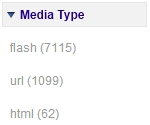
Search results will have a title and may have a description, teaching sequence value, and show the number of standards associated with the resource.
· Click a search result to view more details about it.
· Click the search result name to open it in a new tab or window.
· The Resource Details tab shows key information about the resource. Click Standards to view the Standard IDs associated with this resource.
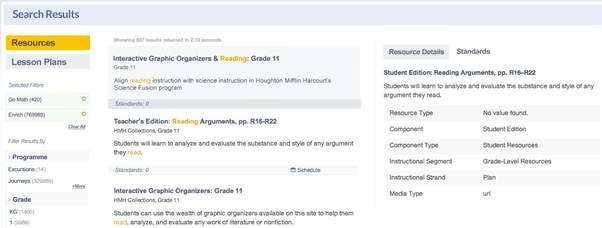
· Click Schedule on any resource to view teaching blocks for that day.
· Click a teaching block to add the resource to it.
· To schedule the resource for another day, click the calendar icon and select another day.
· Select a teaching block.
· Click X to close the schedule window.
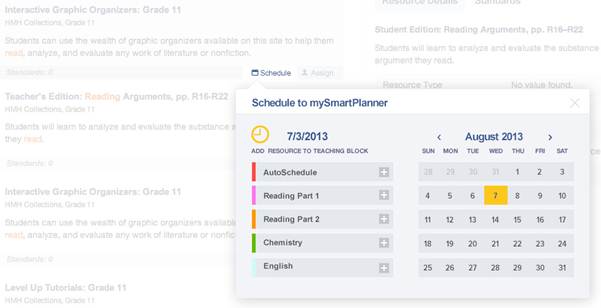
To create an assignment, click Assign on any resource. Follow the onscreen instructions to create an assignment with the selected resource.
You can browse resources by program structure or by standard ID.
1. Click Browse, select a program and grade, and then click Open.
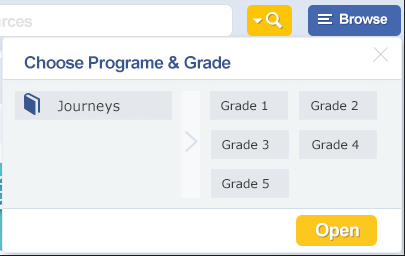
2. The first level in the program structure is displayed in the Program Structure section. Click a level in the Program Structure section to view resources aligned to that level.
· The program structure expands to show additional levels. In this example, click Unit 1 to view its resources. This action will also show the Lesson links for Unit 1.
· Resources are shown in the center panel, grouped by Program Organization and Instructional Path. Example, Whole Group Instruction is a Program Organization and Skills and Strategies is an Instructional Path.
3. Click the name of any Program Organization to hide the section. Click again to expand it.
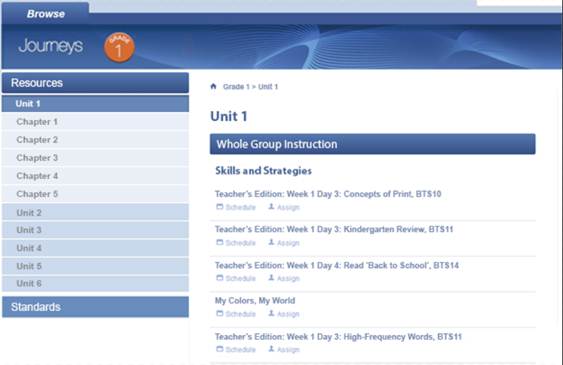
1. On the left, click Standards.
2. Click a Standards set and sub-menu links until the Standard ID appears.
3. Click any Standard ID to view resources aligned to it. For example, click LACC.2.W.1.1 to view resources that are aligned to it.
4. The Standard ID description is shown at the top of the screen.
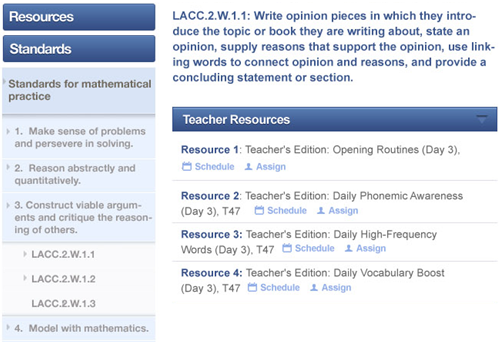
· To view key details of any resource, click the resource title to open the Resource Details tab.
· To view standards IDs associated with this resource, click Standards.
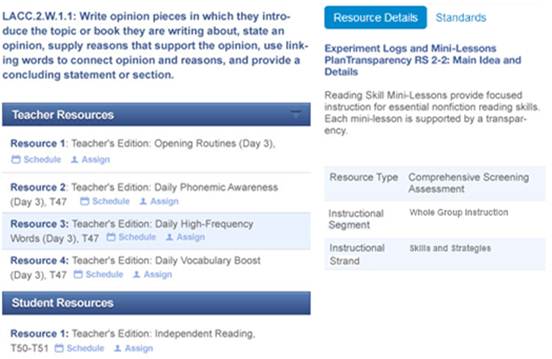
Click Schedule on any resource to view teaching blocks for the day.
Click a teaching block to add the resource to it.
To schedule the resource for another date, click the calendar icon, select another day.
Select a teaching block.
Click X to close the schedule window.
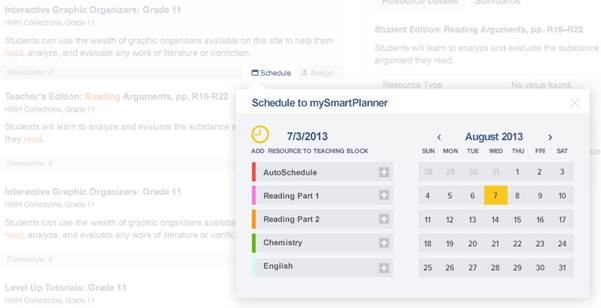
To create an assignment, click Assign on any resource. Follow the onscreen instructions to create an assignment with the selected resource.
Type any filter option in the search box to refine your search and find relevant resources. Most of these filter options are also available on the left of the search page once you run a search. Values for filter options are shown when you type the colon after the filter option.
S/N |
Filter Options |
Examples of Smart Search filter values |
1 |
assignable: |
True, False |
2 |
author: |
Horn Roxanee, Russell Alice, Sandler Michael |
3 |
component: |
Above Levelled Reader, Audio Hub, Daily Inquiry Activities, |
4 |
component_type: |
Ancillary, Assignments, Online Activity |
5 |
enrich: |
True, False |
6 |
freeplay: |
True, False |
7 |
genres: |
Adventure, Biography, Historical Fiction |
8 |
grade: |
K, 1, 2 |
9 |
instructional_path: |
Daily English Language Learners, Daily Language, Foundational Skills |
10 |
language: |
English, Spanish |
11 |
lesson_subject: |
Reading and Language Arts, Science and Health |
12 |
lessonplan_title: |
Journeys: Lesson 1, Day 1 |
13 |
lexile_level: |
1010, 980 |
14 |
media_type: |
Flash, HTML, IWB, PDF |
15 |
module: |
1, 2, 3 |
16 |
unit: |
1, 2, 3 |
17 |
lesson: |
1, 2, 3 |
18 |
day: |
1, 2, 3 |
19 |
chapter: |
1, 2, 3 |
20 |
program: |
Journeys, Florida Math 2015, Collections |
21 |
program_organization: |
Additional Support, Assessment, Focus Wall, Grade-Level Resources. |
22 |
resource_subject: |
Mathematics, Reading and Language Arts, Science and Health. |
23 |
resource_type: |
Big Book, Comprehensive Screening Assessment, Differentiated Instruction, Fluency. |
24 |
reteach: |
True, False |
25 |
standard: |
MACC.1.0A.4.7 |
26 |
dra_level: |
1, 2, 3 |
27 |
guided_reading_levels: |
P, Q, R, S, T |
28 |
reader_level: |
Above-Level, Below-Level, ELL |
29 |
reading_recovery_levels: |
1, 2, 3 |
30 |
reading_skills: |
Cause and Effect, Compare and Contrast, Conclusions |
31 |
Volume: |
1, 2, 3 |
Last updated: January 08,2014