From your ThinkCentral Home page you can:
Find new work in Things to Do
Explore your resources in My Library such as books, movies, sound files, worksheets, and more
Check your results and your teachers’ comments in My Scores
Your ThinkCentral Home page
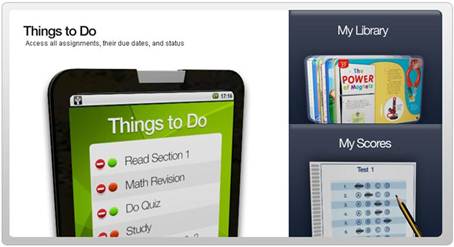
To move around ThinkCentral click on Things to Do, My Library, or My Scores.
Clicking on the ThinkCentral logo returns you quickly to your Home page.
The menu

Your Things to Do list can shows all of the work set by your teacher or only the tests to be done. You can find your old assignments even after you are done with them.
Things to Do are listed in the order in which they are due done so the next assignment due is at the top of the list. Only a few items are shown at a time so scroll down to view more.
The Things to Do list is organized into columns. These are:
Column |
Features |
Assignment |
You can: · Select Tests Only, to list only your online tests. · Click an assignment name to see more details. · Use the Show drop-down list to select between All Assignments or Tests Only. · Click Old Assignments to see the list of assignments you have already done. |
Teacher |
This column shows who assigned your work so that you can take any questions you have on your work to them. |
Subject |
The assignment’s subject is not always made clear by its name so it is listed here. |
Due Date |
Shows when you need to finish your assignment. |
Done |
Click the Done button to let your teacher know you've completed your assignment. |
The Things to Do page
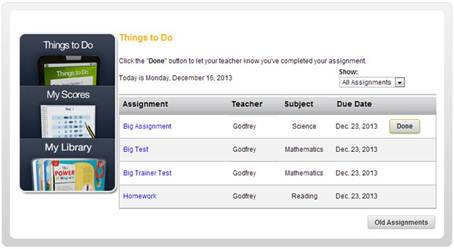
An old assignment is one you have already worked on.
You can use the Grade dropdown list to show old assignments from your prior grades.
1. To list the assignments you have already worked on, click Old Assignments.
2. Click an assignment name to see more details.
3. Click Things to Do to return to the Things to Do list.
The Old Assignments page
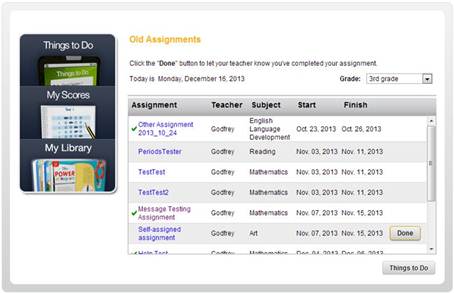
The Assignment Details page
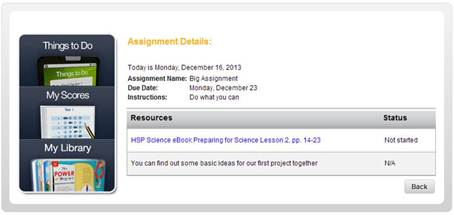
ThinkCentral checks if you are a Soar to Success student. If you have Soar to Success assignments, you’ll see a Soar to Success link on the Things to Do page.
If you have more than one active Soar to Success class, the Choose Class page opens. Click a class name to open the Soar to Success class that you want.
1. Click the Soar to Success assignment link.
2. On the new application window, click the language you want.
3. Soar to Success shows your assignments.
4. Click an assignment link to do it.
To learn more, open the Soar to Success help.
My Library is the home for all of your online classroom resources such as books, movies, sound files, worksheets, and more.
When you click on a resource, it will open in a new window.
When you close the resource window you will still be in My Library.
To open a resource, find the one you want and click on it.
To see another subject’s resources, on the My Library page, click a subject in the menu.
To search for a resource, click on the Search Library magnifying glass.
My Library and some subjects in the menu
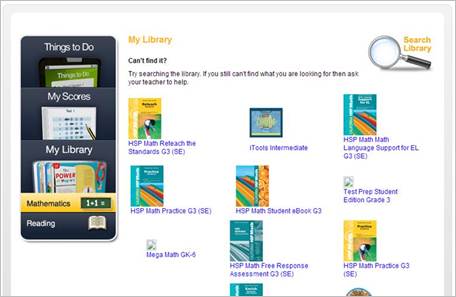
You can search for your favorite resources.
Click Clear to empty the Search Criteria area and to start a new search.
To make a search:
1. In My Library, click on the Search Library magnifying glass.
2. On the Search Library words to Text Search with.
3. When you are ready, click Find. Your results will be listed.
4. To return to My Library, in the menu, click My Library.
Listing resources using the subject buttons in the menu
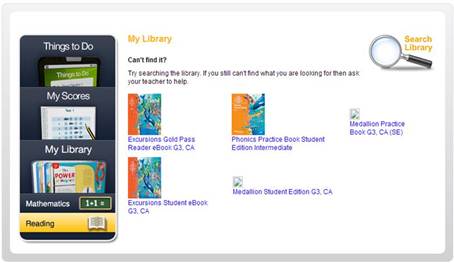
The Search Library page
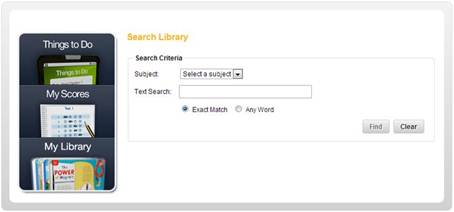
Your Search Library results
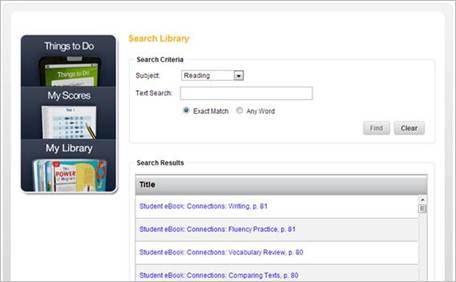
The My Scores page lists all of the scores you have received on the tests and assignments that you have taken. If your teacher has made a comment on your assignment, you can view it here. You can even look at your old tests to see how you did on each question.
You can choose to look at the scores for the test you last took, or at the scores of any test you have taken.
You can use the Grade dropdown list to show old assignments from your prior grades.
A comment icon ![]() means
that your teacher has added comments to your assignment.
means
that your teacher has added comments to your assignment.
Depending on your school’s programs, you may see a homework
activity icon ![]() or
a test icon
or
a test icon ![]() against
the assignment name to remind you what kind of activity it is.
against
the assignment name to remind you what kind of activity it is.
1. On the menu, click My Scores.
2. Click on an item’s title to open the Results page to see your results and to read your teacher’s comments.
My Scores – with no tests listed!
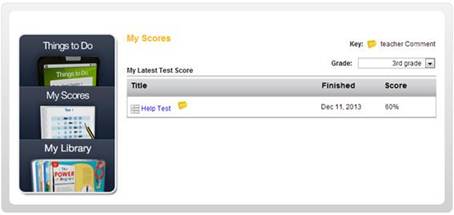
After you have turned in your work, the Results page opens.
On the Results page you will find:
· The name of the test or activity.
· The date you took the test or activity.
· The types of questions on the test or activity.
· A list of all of the questions on the test or activity.
· Your teacher’s comments.
![]() shows
that you answered a question correctly.
shows
that you answered a question correctly.
![]() shows
that you answered a question incorrectly.
shows
that you answered a question incorrectly.
Example Test Results page

You can open each question to see what the correct answers were:
![]() shows
the correct answer.
shows
the correct answer.
![]() shows
you where you chose an incorrect answer.
shows
you where you chose an incorrect answer.
On the Test Results page, click on the name or number of a question to open it so that you can check your answers.
Looking at your answers

If your teacher has added comments to your assignment,
there will be a comment icon ![]() after
the name of the test.
after
the name of the test.
On the Things to Do list, open a test item by clicking on its name. The test opens in a new window.
An example test
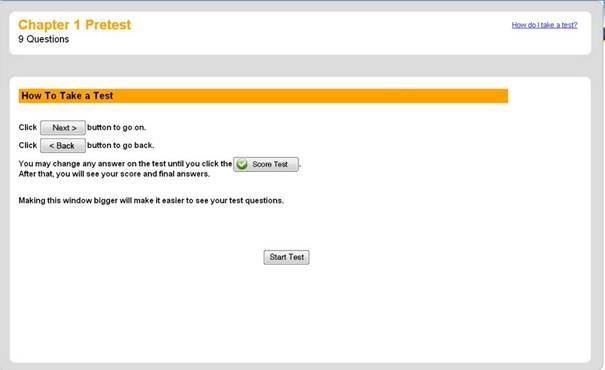
1. Click ![]() to begin
taking the test.
to begin
taking the test.
2. Select your answers by selecting the option ![]() next
to the answer you want.
next
to the answer you want.
3. You can move through the test using these buttons:
Button |
What it does |
|
Click Clear Answer to clear the answer you have chosen. |
|
Click Next to go on to the next question. . |
|
Click Back to return to the previous question. |
|
You can jump to a specific question by picking the number of the question you want to go to and clicking Go. |
An example test question
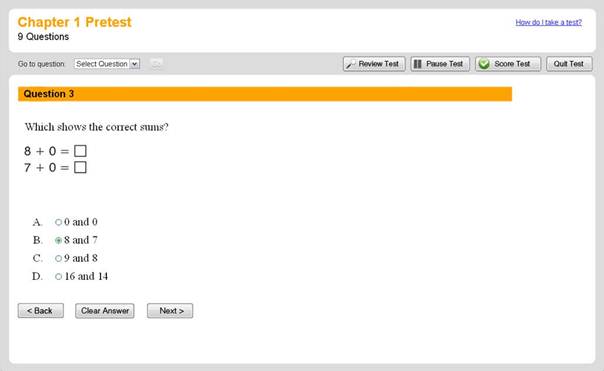
Your teacher may not always allow you to pause a test!
If you click Quit and then come back to the test later, you will have to start the test over from the beginning.
You can choose from a number of actions during your test:
Button |
Action |
|
See an overview of the entire test. |
|
Pause and close the test. This will save your answers so that you can return to the test later and pick up where you left off. |
|
Click Score Test to turn the test in for grading. Once you click this button, your test will be graded and you cannot enter the test to change your answers anymore. |
|
Stop and close the test without saving your answers. |
When you finish a test by clicking on the ![]() button, the Test
Review screen lists any questions you may have skipped. This gives
you a chance to have a go at answering them. Who knows, you may get them
right!
button, the Test
Review screen lists any questions you may have skipped. This gives
you a chance to have a go at answering them. Who knows, you may get them
right!
Your teacher may not always allow you to pause a test!
You can choose from a number of actions when reviewing your test:
Button |
Action |
|
See an overview of the entire test. |
|
Pause and close the test. This will save your answers so that you can return to the test later and pick up where you left off. |
|
Click Score Test to turn the test in for grading. Once you click this button, your test will be graded and you cannot enter the test to change your answers anymore. |
|
Stop and close the test without saving your answers. |
|
Click on the blue number link to return to the skipped question and answer it. |
|
Click Back to Test to return to the test and change your answers before turning the test in. |
A test review page showing the questions skipped
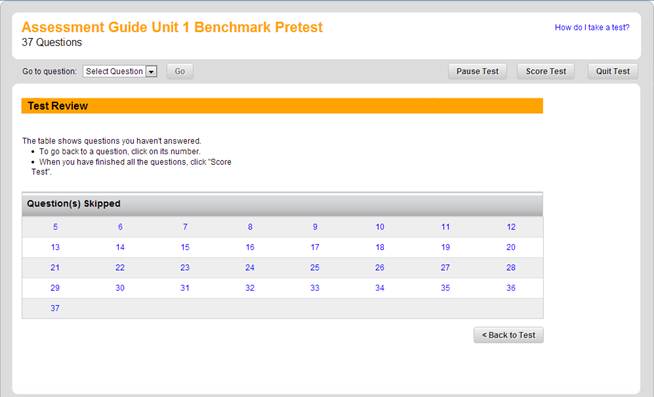
After you have turned in your test, the Test Results page opens.
On the Test Results page you will find:
· The name of the test.
· The date you took the test.
· The types of questions on the test.
· A list of all of the questions on the test.
![]() shows
that you answered a question correctly.
shows
that you answered a question correctly.
![]() shows
that you answered a question incorrectly.
shows
that you answered a question incorrectly.
Example Test Results page

You can open each question to see what the correct answers were:
![]() shows
the correct answer.
shows
the correct answer.
![]() shows
where you chose an incorrect answer.
shows
where you chose an incorrect answer.
On the Test Results page, click on the name or number of a question to open it so that you can check your answers.
Looking at your answers

If your teacher has added comments to your assignment,
there will be a comment icon ![]() after
the name of the test.
after
the name of the test.