This screen allows you to search for a test to score. The scoring function lets you view test items that need to be scored manually. You also have the ability to edit scores that have already been entered. and to add comments to an assessment.
1. Selecting a Test for Scoring
2. Scoring a Test
3. Adding Comments to an Assessment
1. Selecting a Test for Scoring
- Select a class from the Class drop-down list.
- Select a subject from the Subject drop-down list.
- Select the desired start date by filling in the Start Date field or by clicking on the calendar icon and selecting the desired day.
- Select the desired end date by filling in the End Date field or by clicking on the calendar icon and selecting the desired day.
- To view a list of tests that match the selected criteria, click the Find button.
- To reset the selections that you have made, click the Clear button.
- Select the desired tests by clicking one or more of the check boxes next to the appropriate test names in the Test area.
Note: If the NS icon appears next to a test name (shown in red below), it means that the test 'Needs Scoring.' The NS icon will appear if there are one or more students that have not been scored for that test and will disappear after all students have been scored.
- To view a list of students that were assigned to the selected tests, click the Select Test button.
- To pick a student test for scoring, select a specific student by clicking the appropriate radio button next to the student's name.
- To score the selected student’s test, click the Score button.
- To go back to the previous page, click the Return button.
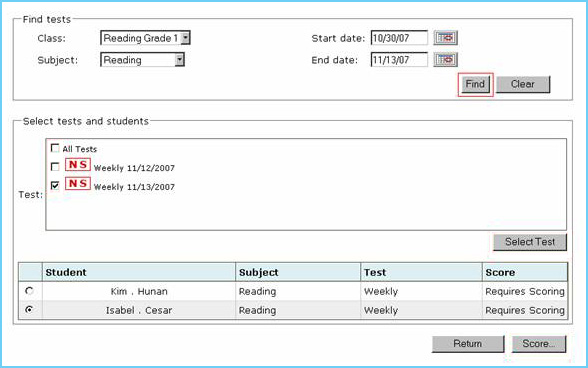
Back to Top
2. Scoring a Test
- Select a student for scoring from the Student drop-down list.
- Select how you would like to view the test.
- To display only the questions that require manual scoring for the selected student, select the View Items to Score radio button.
- To display all system-scored and manual-scored questions for the selected student, select the View Entire Test.
- Select a score for each question from the Score drop-down list.
- To save the scores selected, click the Save button.
- To remove the scores that you have made, click the Clear button.
- To go back to the previous page, click the Return to View Tests button.
Back to Top
3. Adding comments to an assessment
- On the Score screen, click in the Test Comments box and enter a comment for the assessment. You can enter up to 500 characters. If the Test Comments box contains a comment, you can edit or delete it.
- If you edit an existing comment, it is overwritten with the new text.
- If you delete an existing comment, it is removed from the entire assessment.
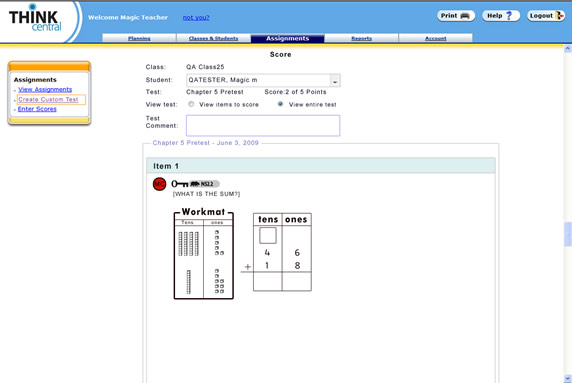
- If the assessment has items to score, all these are now displayed, and you can move on to the next step. If the assessment does not have items to score, click View entire test.
- If the Item Comments box contains text, you can edit or delete it, and then click Save. If there is no text in the Item Comments box, you can add a comment, and then click Save.
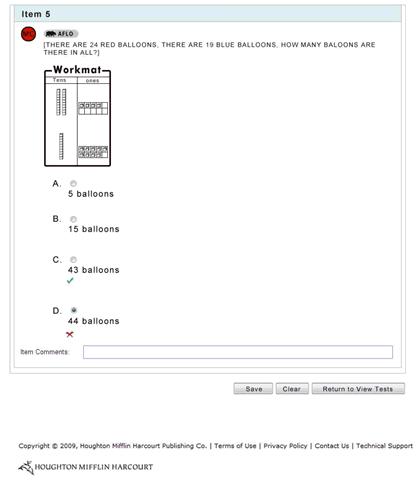
|