ThinkCentral hosts a wide range of Houghton Mifflin Harcourt’s elementary teaching and learning materials. You can access planning, instruction, and assessment resources across a range of media and subjects.
A single user name and password provides you access to digital planning, instruction, and assessment resources across a range of media and subject areas that your school has purchased, including teacher guides, student eBooks, assessments, and reports.
You have convenient access to preparation tools, including:
· Lesson planning
· Links to state-specific resources
· Professional development
You can access a comprehensive help system from the Help button situated at the top right of each ThinkCentral page.
New! You can access additional help and support from the Houghton Mifflin Harcourt Technical Support’s website, ThinkCentral Resources (opens in a new window).
After registering, teachers need approval from the administrator for full access to ThinkCentral.
The district administrator can issue accounts to users, or teachers can register themselves. The district administrator makes this decision. When a teacher registers himself or herself, the administrator will be notified and will provide access to the resources.
If your district allows self-registration, take the following steps:
1. On the ThinkCentral Welcome page, click Self Registration
2. Follow the prompts to create a user account.
For online support, click Technical Support on the lower right of any ThinkCentral page.
For help when you are registering for a ThinkCentral account:
· Students and parents can contact the teacher.
· Teachers can contact the district or school administrator.
· Administrators can contact HMH Technical Support as follows:
o Email: techsupport@hmhco.com
o Phone: 1-800-323-9239, Monday to Friday, 8:00 a.m.–11:00 p.m. EST.
· If you have an evaluator account and are a returning user, click Evaluators Click Here.
· If you want to evaluate a product and have been given an access code, click Evaluators Click Here, and follow the prompts to create an account.
· If you do not have an access code and would like to evaluate resources on ThinkCentral, contact your local Sales Representative or call HMH Customer Support on 800-426-6577, Monday to Friday, 8:00 a.m.–8:00 p.m. CST.
If you need further assistance:
· On the lower right of any ThinkCentral page, click Contact Us, which opens the Houghton Mifflin and Harcourt Customer Care Online Service Center (opens in a new page).
· At the end of the Houghton Mifflin Harcourt homepage, under NEED HELP? click CONTACT US, and select the link for the option you want.
For information on Houghton Mifflin Harcourt’s Privacy Policy (opens in a new page) and Terms of Use (opens in a new page), you can click the links on the lower right of any ThinkCentral page.
For the minimum system requirements needed to optimize your ThinkCentral experience, please see ThinkCentral’s System Requirements (opens in a new window).
Depending on who manages your IT system, you can turn your browser’s pop-up blocker off.
If your browser’s pop-up blocker continues to interrupt your ThinkCentral experience, then speak to your local IT systems administrator.
To enjoy the full ThinkCentral experience, pop-ups must be enabled in your Internet browser. Browser settings will vary product to product, but to enable pop-ups for ThinkCentral using Internet Explorer for PC:
1. Open your browser and go to www.thinkcentral.com (opens in a new window).
2. Click on your browser’s Tools > Pop-up Blockers > Pop-up Blocker Settings.
3. On the Pop-Up Blocker Settings dialog, type the address (for example, www.thinkcentral.com), and then click Add.
Internet Explorer’s Pop-up Blocker Settings

You can check Remember My Organization to make subsequent logins easier.
You should have already received your user name and password from your administrator.
To access your ThinkCentral account:
1. On the Welcome page, select your State, District, and School.
· To have your browser remember these details, select the Remember my information checkbox.
2. Enter your User Name and Password.
· If you cannot remember your User Name, click Forgot User Name.
· If you cannot remember your Password, click Forgot Password.
3. Click Log In.
When you log in for the first time, you will be asked to answer three identification questions. This is to assist you if you ever lose your password.
It is a good idea, after you log in, to change your password. (See Managing Your Account).
If you try to log into ThinkCentral during a promotion or undo promotion process, the following message will appear: “Account maintenance scheduled by your ThinkCentral Administrator is currently taking place. You cannot logon until this activity has completed. Please try again later.”
Wait until the process ends, and then log in.
To return to the homepage from any page on ThinkCentral, on the upper right, click Home.
Click or hover over a navigation button to view a panel showing available task areas, and click any task to open it.
The navigation buttons, panels, and task areas

In general, throughout ThinkCentral:
· To return to a previous page without saving your changes, click Back.
· To exit a page without saving any of your changes, click Cancel.
Most pages on ThinkCentral act like forms that you can interact with.
You can activate or modify ThinkCentral’s features using a range of inputs and controls.
Feature |
Action |
|
Select one or more items. Press Ctrl or Apple to select more than one item. |
|
Add a single item, or a selection of items to your list.
|
|
Add all of the items to your list. |
|
Remove an item, or a selection of items from your list. |
|
Remove all items from your list. |
|
Click the Calendar button
|
|
Clear, or reset part of a form such as a filter. |
|
Cancel your unsaved changes. |
|
Save your changes. |
|
Return to a previously completed form in a process to review it or to make changes. |
|
Move to the next form in a process. |
|
Expand a section, or list. |
|
Collapse a section, or list. |
|
Indicates that a field is must be completed. |
Some parts of forms may not be editable or required. These will be disabled, indicated by a grayed out button or feature. This is also the case in sequential steps of a process, where a previous step needs to be completed.
Enabled |
Disabled |
|
|
|
|
|
|
|
|
|
|
The results on some tables may be listed across pages. Use the results page navigator to go back or forward, or enter a page number.
Button |
Action |
|
View the first page. |
|
View the previous page. |
|
Type a page number and press Enter. |
|
View the next page. |
|
View the last page. |
|
Click a page number. |
|
Click a column heading to filter certain tables. |
|
|
You will need to provide students with their usernames and passwords so they can log in to ThinkCentral. (The student login process is very similar to the teacher login process.)
After logging in, students will reach their homepage, where they can open Things to Do, My Library, or My Scores.
The Student Homepage

Things to Do is a list of tests and other work you’ve assigned to the student. The next assignment due appears at the top of the list. The student can filter the list using Show.
The student clicks Done to mark assignments other than tests as complete. (When a student completes a test in the online assessment system, ThinkCentral marks the test as complete and moves it off the student’s Things to Do list.)
When the student clicks Old Assignments, the Start column shows the dates old assignments began. The student can sort old assignments by grade.
Things to Do

In My Library, the student sees available ThinkCentral resources, such as books, movies, sound files, worksheets, and more. The resources display as labeled icons, which the student can click to open.
Resources are grouped by subject. The student can filter the resources by clicking a subject in the panel on the left.
You can control the resources available to students using the Add Class and Edit Class functions.
If the student can’t find a resource by browsing My Library, he or she can use Search Library.
1. The student clicks Search Library.
2. On the Search Library page, the student selects a subject from the drop-down menu. The student can also type a word or phrase in the Text Search box. The student then clicks Find.
3. A list of search results will appear. The student can click any item to open it.
My Library

Search Library

When the student clicks My Scores he or she sees a list of completed tests or activities and their scores.
Clicking any test or activity on the list opens the Results
page, which displays the name of the test or activity, the date it was
taken, the question type(s), and the points received. If you provide permission,
the student can also see the test questions and answers by expanding them
using the Expand ![]() button.
button.
My Scores

Results

To access your account and make changes, click Account on the ThinkCentral homepage. From your Account page, you can change your password, find your ThinkCentral administrator, and update your products.
1. To update your account, do one of the following:
· On the homepage, click Account.
· On the Account panel, click Update Account Information.
2. Update or complete your details as necessary.
Update Account Information

You can change your password but you cannot change your username.
NEW! Passwords must have between 5 and 32 characters, contain no spaces, and have at least one each of:
· An upper-case character (A-Z)
· A lower-case character (a-z)
· A number (0-9)
· A special character (!@#$%^&*()_-+={}[]|\:;"'/?<>,.)
You can set up to three password hints that you can use if you forget your password.
When asked for a password hint, your answer must match the word you used.
1. To change your password, do one of the following:
· On the homepage, click Account.
· On the Account panel, click Update Account Information.
2. Change your password.
· To set up your Password hints, select a question, and then type a memorable answer.
3. Save your changes.
You can view a list of the administrators associated with your school and district.
To apply for an administrator account, click the Apply for Administrator Access link.
1. To view a list of your administrators, do one of the following:
· On the homepage, click Account.
· On the Account panel, click Update Account Information.
2. Click View Administrators.
You can manage where, and how often ThinkCentral sends you email notifications such as assessment notifications and activity summaries from the Account Settings page.
To update your notification settings:
1. On the Account panel, click Account Settings.
2. On the Account Settings page, you can:
· Choose to which email address ThinkCentral sends your notifications.
· Choose to receive, or not to receive assessment notifications when your students complete their assessments.
· Choose to receive, or not to receive periodic summary emails summarizing the assignment activities of your classes.
Account Settings

The Update My Products page displays the products ordered by your school or district.
1. To update your products, do one of the following:
· On the homepage, click Account.
· On the Account panel, click Update My Products.
2. On the Update My Products page, to search for products to update:
· On the Grade list, check the boxes next to all the grades you want to search.
· Select a Subject.
· Select a Language (optional).
3. Click Find. Products that match your search criteria are displayed in a table.
Update My Products

You can select products to search, view, edit, or assign.
You must save your changes on each page.
You can click the page numbers to go to a specific page, or you can filter products by column heading.
1. On the Available & Selected Products list, select or clear checkboxes as required.
2. Click Save to update the product list before going to another page.
Update My Products

You can set up and manage student user accounts or classes individually, or you can import multiple user accounts and classes using a comma-separated values (CSV) file.
You can create, name, and manage groups quickly to assign assignments to specific students in your classes.
Administrators set permissions for setting up student accounts. Before you set up student accounts, ensure that your administrator has not already created them.
On the Edit User page, to see the class roster a student belongs to, click Class Information.
1. To find, view, or edit student user account details for your school, on the Classes & Students panel, in the Users area, click Manage.
2. On the Manage User Accounts page, do one of the following to find student accounts to manage:
· Enter a first name and/or last name.
· Enter a username.
3. Click Find.
4. Click on the username of the student account you want to view or edit.
5. On the Edit User page, make your changes, and then click Save.
Manage User Accounts

To add multiple student accounts see Import Multiple Accounts and/or Classes.
Usernames must have between 5 and 32 characters. They can consist of letters and numbers. They cannot have spaces or special characters.
New! Passwords must have between 5 and 32 characters, contain no spaces, and have at least one each of:
· An upper-case character (A-Z)
· A lower-case character (a-z)
· A number (0-9)
· A special character (!@#$%^&*()_-+={}[]|\:;"'/?<>,.)
Student IDs are optional and can contain up to eight characters, which can be letters or numbers.
1. On the Classes & Students panel, in the Users area, click Add.
2. On the Add User page, enter the student’s details.
3. Enter a unique Username and Password.
4. Add No Child Left Behind (NCLB) data if required.
5. Click Add.
Add User

You can create and manage classes, assign students to them, and define a library of available resources.
You can sort the list of classes on the Manage Classes page by clicking the column headings.
1. On the Classes & Students panel, in the Class area, click Manage.
2. On the Manage Classes page, select a class, and then choose from these options:
Action |
Outcome |
View Class Roster |
To see who is in a class, select a class name, and then click View Class Roster. |
Edit Class |
To edit a class, either: · Click a class name, or · Select a class name, and then click Edit Class. (See Edit a Class). |
Add Class |
Add a new class. (See Add a Class). |
Manage Classes

The status of a class denotes whether it can or cannot accept new students or assignments.
Class Status |
Outcome |
Active |
Teachers and students can access and use an active class. Teachers or administrators can make it inactive. |
Inactive |
Teachers and students cannot access or use an inactive class. Only administrators can restore it to active status. |
Archived |
An archived class has been moved to this status through the grade-to-grade promotion process. Archived classes cannot be reinstated for use. |
To add multiple classes see Import Multiple Accounts and/or Classes.
New! In the Class Name and Period fields use up to 25 characters including letters, numbers, periods, underscores, spaces, or hyphens.
You can filter the library by Language.
1. To open the Add Class page, do one of the following:
· On the Classes & Students panel, in the Class area, click Add.
· On the Manage Classes page, click Add Class.
2. On the Add Class page, define the class details.
3. To define the library available to the class, select or clear the checkboxes next to the product titles.
4. Do one of the following:
· To keep your changes without creating a student roster, click Save.
· To create and assign a roster of students to the class, click Assign Students.
Add Class

If you previously saved a class without creating a class roster, see Edit a Class.
To return to and edit the Add Class page, click Edit Class, which will erase any unsaved changes you have made during this step.
1. On the Add Class page, enter details of a class and library, and then click Assign Students.
2. To assign students to the class, select from the names on the Students list and click Add.
· To select two or more contiguous names, press and hold the Shift key and then click the names.
· To select two or more non-contiguous names, press and hold the Ctrl or Apple key and then click the names.
· To move all the names on the left to the Class Roster, and then click Add All.
3. To filter the Students list by grade:
· Select a grade from the Select Students from Grade list.
· Click Find. The names of the available students belonging to the selected grade are displayed on the left.
4. To save the new class roster, click Done.
Assign Students to Class

New! In the Class Name and Period fields use up to 25 characters including letters, numbers, periods, underscores, spaces, or hyphens.
You can filter the library by Language.
1. On the Classes & Students panel, in the Class area, click Manage.
2. On the Manage Classes page, select a class to edit, and then click Edit Class.
3. On the Edit Class page, you can redefine the class.
4. To redefine the library, select or clear your chosen product titles in the library.
5. Do one of the following:
· To keep your changes without creating a student roster, click Save.
· To create and assign a roster of students to the class, click Assign Students.
Edit Class

Editing the Find Students settings changes the class roster fully.
To return to and edit the Edit Class page, click Edit Class, which will erase any unsaved changes you have made during this step.
1. On the Edit Class page, ensure one or more library items have been selected, and then click Assign Students.
2. Select the name(s) you want to assign to, or remove from the Class Roster and click Add or Remove.
· To select two or more contiguous names, press and hold the Shift key and then click the names.
· To select two or more non-contiguous names, press and hold the Ctrl or Apple key and then click the names.
· To assign all the students to the Class Roster, click Add All.
· To remove all the students from the class, click Remove All.
3. To filter the Students list by grade:
· Select a grade from the Select Students from Grade list.
· Click Find. The names of the available students belonging to the selected grade are displayed on the left.
4. To save your changes, click Done.
Assign Students to Class

You can create, name, and manage groups quickly to assign assignments to specific students in your classes.
On the Groups Summary page, you use the Class and Student filters to filter groups.
· For help on adding a group, see Add a Group.
· For help on editing a group, see Edit a Group.
1. On the Classes & Students panel, in the Group area, click Manage.
2. You can do the following:
· To edit or to delete a group, click its name.
· To add a new group, click Add Group.
Groups Summary

Before you can add a group, you must assign students to a class.
If you click Add a class, you will lose any unsaved changes.
1. To add a group, do one of the following:
From |
Instructions |
Navigation panel |
On the Classes & Students panel, in the Group area, click Add. |
Groups Summary page |
1. On the Classes & Students panel, in the Group area, click Manage. 2. On the Groups Summary page, click Add Group. |
Edit Class page |
1. On the Classes & Students panel, in the Class area, click Manage. 2. On the Manage Classes page, select a class, and then click Edit Class. 3. On the Edit Class page, click Add Group. |
2. On the Add a Group page, select the class to which you want to add a group.
3. Type a unique group Name, select a Subject in which the group is to work, and then select a group Level.
4. Select the name(s) you want to assign to the Group Members list and click Add.
· To select two or more contiguous names, press and hold the Shift key and then click the names.
· To select two or more non-contiguous names, press and hold the Ctrl or Apple key and then click the names.
· To assign all the students to the Group Members list, click Add All.
5. Click Save.
Add a group

You must assign students to a class before you can add or edit a group.
You can add a class but any unsaved changes will be lost and you will need to return to the Add a Group page again later.
1. On the Classes and Students panel, in the Group area, click Manage.
2. On the Groups Summary page, click the group's name in the Groups table.
3. On the Edit a Group page, make your changes to the group name, subject, and level.
4. Select the name(s) you want to assign to, or remove from the Group Members list and click Add or Remove.
· To select two or more contiguous names, press and hold the Shift key and then click the names.
· To select two or more non-contiguous names, press and hold the Ctrl or Apple key and then click the names.
· To assign all the students to the Group Members list, click Add All.
· To remove all the students from the group, click Remove All.
5. Click Save.
Edit a Group

If you have any difficulties creating a CSV file and uploading it, you can use our ThinkCentral Import Center (opens in a new window).
Import Users gives you the ability to import a large number of teacher accounts, student accounts and classes, eliminating the need to create them one at a time.
Before importing records, verify with your district or school administrator that you are authorized to import records to ThinkCentral.
Records are imported by using a spreadsheet saved as a comma separated values (CSV) file.
You can use the same file to import user accounts and class records.
You can import up to 50,000 rows at one time.
1. Create your spreadsheet and save as it a CSV file. (See Import File Format).
2. On the Classes & Students panel, click Import.
3. On the Import page, click Browse or Choose File.
4. Go to the folder where you saved your CSV file and select it.
5. Click Open or Choose.
6. Click Start Import.
Import

Role |
Import |
Teachers |
Import their own classes and student accounts within their school. |
School Administrators |
Import teacher and student accounts and classes within their school. |
District Administrators |
Import teacher and student accounts and classes for all schools. |
The top row (Row 1) of the import file must be a header row. It contains the headings, such as Username, Password, First Name, and so forth (see the Data Rules and Values). It must not contain any user data.
Ensure that all required cells contain relevant data. If not, the import will fail.
ThinkCentral requires usernames to be unique.
Sample File Layout

Columns listed as required cannot be left blank when adding a user or a class.
Some fields are only required for certain roles or account types. If not listed under role/type below, it can be left blank for that row/entry in the file.
Create your import file using the structure and values shown for columns A to Y.
Column |
Field Name |
Required |
Role / Type |
Defined Values or Rules |
A |
Action |
Yes |
Teacher Student Class |
Add or update user. A = Add U = Update |
B |
Role |
Yes |
Teacher Student Class |
1 = Teacher 2 = Student 3 = Class |
C |
School PID |
Yes (for DAs) |
Teacher Student Class |
District Administrators: Enter the unique school PID available from the School Organization IDs hyperlink on the Import Users page. Note: If you are using Excel, make the field a text field and prefix it with an apostrophe (‘) to ensure leading zeros are not truncated. School Administrators: Leave this column blank. |
D |
Username |
Yes |
Teacher Student Class |
For User Accounts: Enter 5-32 alphabetic or numeric characters. For Classes: Enter the username of the teacher who is assigned to the class. |
E |
Password |
Yes |
Teacher Student |
New! Passwords must have between 5 and 32 characters, contain no spaces, and have at least one each of: • An upper-case character (A-Z) • A lower-case character (a-z) • A number (0-9) • A special character (!@#$%^&*()_-+={}[]|\:;"'/?<>,.) |
F |
First Name |
Yes |
Teacher Student |
Enter the student’s first name, up to 32 characters. You can use apostrophes and hyphens. |
G |
Middle Initial |
No |
Teacher Student |
Enter the user’s middle initial. |
H |
Last Name |
Yes |
Teacher Student |
Enter the student’s last name, up to 32 characters. You can use apostrophes and hyphens. |
I |
Grade |
Yes |
Teacher Student |
Enter the grade(s) the user is associated with, using the values below. PK = Pre-Kindergarten K = Kindergarten 1 = Grade 1 2 = Grade 2 3 = Grade 3 4 = Grade 4 5 = Grade 5 6 = Grade 6 7 = Grade 7 8 = Grade 8 For teacher accounts: Multiple selections are allowed for teachers only. Enter more than one designation by separating them with a vertical bar, for example 2|3|5. For student accounts: Enter a single grade. |
J |
Student ID |
No |
Student |
Enter from one to eight alphabetic and/or numeric characters. |
K |
Gender |
No |
Student |
Use one of the following values: 0 = Unknown 1 = Female 2 = Male |
L |
Ethnicity |
No |
Student |
Use one of the following values: 1 = Unknown 2 = Native American 3 = Asian 4 = African American 5 = Hispanic 6 = Native Hawaiian or other Pacific Islander 7 = White 8 = Other |
M |
Special Services |
No |
Student |
Use the following numeric values. Multiple selections are allowed. Enter more than one designation by separating them with a vertical bar, for example 2|3|5. 1 = IEP 2 = 504 3 = Gifted/Talented 4 = Migrant Education 5 = Title 1 6 = None |
N |
English Proficiency |
No |
Student |
Use one of the following values: 1 = Unknown 2 = English Fully/Only 3 = English Proficient 4 = English Student Level 1: Beginning/Pre-production 5 = English Student Level 2: Beginning/Production 6 = English Student Level 3: Intermediate 7 = English Student Level 4: Advanced |
O |
Special Conditions |
No |
Student |
Use one of the following values: 1 = Autism 2 = Visual Impairment 3 = Deaf-Blind 4 = Developmental Delay 5 = Hearing Impairment 6 = Orthopedic Impairment 7 = Multiple Disabilities 8 = Mental Retardation 9 = Emotional Disturbance 10 = Speech and Language Disorders 11 = Specific Learning Disabilities 12 = Other Health Care Needs 13 = Traumatic Brain Injury 14 = None |
P |
Economic Status |
No |
Student |
Use one of the following values: 1 = Unknown 2 = No – NOT economically disadvantaged 3 = Eligible for free lunch program 4 = Eligible for reduced-price lunch program 5 = Economically disadvantaged by other criteria |
Q |
Yes |
Teacher |
Enter the teacher’s email address. Up to 75 characters are allowed. |
|
R |
Active/Inactive |
Yes |
Teacher Student Class |
Enter the account status, active or inactive.
A = Active D = Inactive |
S |
Classroom Name |
Yes |
Class |
New! Enter up to 25 characters including letters, numbers, periods, underscores, spaces, or hyphens. |
T |
Class Grade |
Yes |
Class |
Enter one class grade using the values below. PK = Pre-Kindergarten K = Kindergarten 1 = Grade 1 2 = Grade 2 3 = Grade 3 4 = Grade 4 5 = Grade 5 6 = Grade 6 7 = Grade 7 8 = Grade 8 |
U |
Products |
Yes |
Class |
Enter at least one ‘free play’ ISBN number of the same grade as the class. Enter more than one designation by separating them with a vertical bar, for example 987654321|987654322|987654323. ISBN numbers can be found in View Available Products (Administrators) or Update My Products (Teachers). If using Microsoft Excel, format this column’s cells as General to ensure the ISBN displays correctly. |
V |
Period |
No |
Class |
New! Enter up to 25 characters including letters, numbers, periods, underscores, spaces, or hyphens. |
W |
Description |
No |
|
Enter a class description. Up to 75 characters are allowed. |
X |
Add Students |
No |
|
If importing a class, enter the students to be added with the class. A student roster is not required to create a class, but will need to be added before students can access their materials. To add students to an existing class, enter U in Column A to update the class. Enter more than one name by separating them with a vertical bar, for example Lastname1, Firstname1| Lastname2, Firstname2| Lastname3, Firstname3. |
Y |
Remove Students |
No |
|
If updating a class, enter the students to be removed from the class. Enter more than one name by separating them with a vertical bar, for example Lastname1, Firstname1| Lastname2, Firstname2| Lastname3, Firstname3. |
If your file contains duplicate (identical) entries for a new class, ThinkCentral will not import either of the duplicated classes. A failure file will identify the duplicate, which you must remove before reimporting your file.
If your import file contains an error, you will receive an email with an attachment listing the failed records.
1. Make the corrections indicated in the file.
2. Delete the column listing the errors.
3. Save your changes.
4. Repeat the import process.
Your resources on ThinkCentral include the Electronic Teacher Edition (ETE), Electronic Student Edition (ESE), assessments, and ePlanner.
You can find all your HMH digital content on the View Resources page.
You can search for specific ranges of material on the Search page.
To view assessments, see Search Resources.
1. On the Resources pane, click View.
2. On the View Resources page, filter the Resources by Subject, Grade, and Language.
3. Click any resource to open it.
View resources

You can find all your HMH digital content on the View Resources page.
You can search for specific ranges of material on the Search page.
Optionally you can filter your search by Language.
1. On the Resources panel, click Search.
2. On Search page, on the Resources tab, select a Subject, Grade, and Resource, and then click Find.
3. Your search results appear on the Schedule and Assign page.
Search page - Resources

You can find all your HMH digital content on the View Resources page.
You can search for specific ranges of material on the Search page.
Click Clear to reset the filters.
For help with scheduling resources see Using the Planner.
Optionally you can filter your search by Language.
1. On the Resources panel, click Search.
2. On the Search page, click the Standards tab.
3. From the Search Type area, select Browse Standards Sets, and then select a Standard Set.
4. Select a Subject and Grade, and then up to five resources from the Resources list box, and click Browse.
· To select two or more contiguous resources, press and hold the Shift key and then click the resources.
· To select two or more non-contiguous resources, press and hold the Ctrl or Apple key and then click the resources.
5. Standards list on the Search Results for Standards page.
6. Click on any See Resources link to open the Schedule and Assign page, or click Return to Search.
7. View or schedule your chosen resources. If student resources show in the results, you can assign them by clicking the Assign tab.
Search page - Standards

Search Result for Standards page

You can search for HMH materials containing a specific word or term and that correlate to standards.
· To search for a specific word, enter a meaningful keyword.
· To search by phrase, use quotes (“like this”).
· To represent “or” conditions, put commas or spaces between words.
The Results page displays standards that contain the words you searched on and links to the HMH materials to which each standard correlates.
1. On the Resources panel, click Search.
2. On the Search page, click the Standards tab.
3. In the Search Type area, select Word Search, and then type a word or phrase in the Match on word(s) text box.
4. Select a Subject and Grade.
5. Select up to five resources from the Resources list box.
· To select two or more contiguous resources, press and hold the Shift key and then click the resources.
· To select two or more non-contiguous resources, press and hold the Ctrl or Apple key and then click the resources.
6. Click Find.
Searching by keyword

Readers Online is a collection of leveled readers that increases reading skills and promotes literacy.
The Readers Online Search page is tailored to your students, so some features may not be available.
To display all available readers, click Find without adding any criteria.
The more criteria you add, the narrower the search becomes.
1. On the Resources panel, click Search.
2. On the Search page, click the Readers Online tab.
3. Enter your search criteria.
4. Click Find.
5. On the Search Results for Readers Online page, you can do any of the following:
· Click the criterion in any of the book records to arrange the list by a specific criterion, for example Reader level.
· Click the link under a book’s cover image to open it.
Search page - Readers Online

Search Results for Readers Online

1. On the Resources panel, click Search.
2. On the Search page, click the Guided Activities tab.
3. Enter your search criteria.
4. Click Find.
5. In the Search Results, you can do any of the following:
· Click any title to review the activity.
· Select one or more activities, and then click Schedule/Assign to add the chosen activities to the planner.
Search page - Guided Activities

You can create a non-assessment assignment to monitor your students’ progress and support their learning, or an assessment assignment to test their knowledge and skills.
You can use built-in assignments, create custom tests, and assign assignments delegated to you by an administrator.
Editing an assignment is very like creating one although some fields cannot be edited. You cannot edit an assessment after it has been given to your students.
You can view assigned assignments and copy assignments to edit and to use again.
You can adjust your default assessment settings to save time when adding new assessment assignments.
To adjust your assessment settings:
1. On the Assignments panel, in the Settings area, click Assessment Settings.
2. On the Assessment Settings page, adjust your default settings. You can choose to:
· Randomize questions when available.
· Allow students to pause the assessment.
· Enable automated student prescription, or use the default setting.
Assessment Settings

The Assignment List page lists only your delegated assignments. (These are non-assigned assignments that you have created or that your administrator has delegated to you from the View Administrator Assignments).
Assignment List page
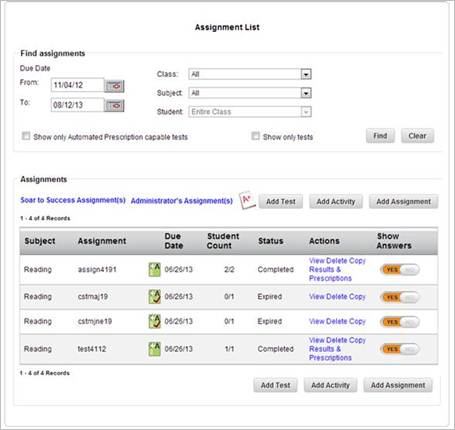
The default view displays tasks with proposed due dates within the previous two weeks and next two weeks of the current date. To view assignments outside this range, use the filters in the Find Assignments area.
· To display only automated-prescriptions-capable assignments, select Show only Automated Prescription capable tests.
· To search for only assessment assignments, select Show only tests.
· To reset the Find Assignments criteria, click Clear.
1. On the Assignments panel, in the Manage area, click List.
2. On the Assignment List page, use the filters to enter the required information.
3. Click Find.
The Assignment List filters

Icons indicate the status or capability of an assessment in relation to automated prescriptions. Move your pointer over an icon to view its usage.
Assessment Icons Key |
|
|
An assessment resource |
|
An assessment resource that is automated prescriptions capable, but was not set |
|
An assessment resource that is automated prescriptions capable, but was not set and requires teacher scoring |
|
An assessment resource that has automated prescriptions set |
|
An assessment resource that has automated prescriptions set and has had a follow-up assessment assigned |
|
An assessment resource that has automated prescriptions set and requires manual marking |
|
An assessment resource that has automated prescriptions set and has had a follow-up assessment assigned, but requires manual scoring |
|
A follow-up assessment |
If your HMH programs support it, you can set the assessment to enable an automated prescriptive path while creating or editing an assignment.
Enabling automated prescriptions automatically assigns prescriptive resources for questions that students did not answer correctly on their initial assessment.
The actions available to manage assignments depend on each test’s status. For example:
· Once assigned, Edit is not available. Use View.
· Once assigned, Delete is not available.
· An administrator may lock the Show Answers toggle button on the delegated assignments.
1. On the Assignments panel, in the Manage area, click List.
2. On the Assignment List page, use the links in the Actions and Show Answers columns to manage the assignments.
Action |
Outcome |
View |
View the assignment. |
Edit |
Review and edit the assignment. |
Delete |
Delete the assignment. |
Copy |
Make a copy of the assignment to reassign it. |
View Progress |
Review the progress of an assignment. |
Results & Prescriptions |
Review test results and any recommended remediation. |
Show Answers |
Set to No to prevent your students’ viewing assessment answers. |
The Actions column

An Administrator’s Assignment is an assignment that is delegated to you by your administrator.
The New Assignment icon ![]() indicates
that an Administrator’s Assignment is delegated to you and is ready to
assign.
indicates
that an Administrator’s Assignment is delegated to you and is ready to
assign.
You must assign an Administrator’s Assignment for it to display on the Assignment List page.
1. On the Assignments panel, in the Manage area, click List.
2. On the Assignment List page, click Administrator’s Assignment(s).
3. On the View Administrator Assignments page, the following actions may be available:
Action |
Outcome |
Assign |
Assign the delegated assignment to students. |
Cancel |
Return to the View Assignments page. |
Delete |
Delete a delegated assignment from the list. |
Reassign |
Re-use a delegated assignment to assign it to students. |
Assignment List

View Administrator Assignments

When you assign an Administrator’s Assignment to your classes, some features may be disabled. Only the administrator can change them.
For help with the Add Assignment and Add Test pages, see Create Assignments.
1. On the Assignments panel, in the Manage area, click List.
2. On the Assignment List page, click Administrator’s Assignment(s).
3. On the View Administrator Assignments page, choose an assignment, and then click its Assign action.
· For non-assessment assignments, the Add Assignment page opens.
· For assessment assignments, the Add Test page opens.
4. Configure the assignment.
If a teacher is transferred to another school within a district, the View Assignments list may contain copies of assignments from the teacher’s previous school. Their status will be Copied.
The Copy command allows these assignments to be copied to the new school.
To copy and re-use assignments, a teacher who has been transferred must have access to the same resources in both schools. Therefore, not all assignments can move from the previous school.
Copying an assignment
![]()
You can create a non-assessment assignment to monitor your students’ progress and support their learning.
The names of assignment resources selected from the Schedule and Assign page are displayed by default.
Resources are displayed in the order in which you created them.
You can add up to three types of resource to an assignment:
· A Searchable Resource to add a HMH resource
· Text Only to add a note or instruction
· A URL to add a link to another resource
A Uniform Resource Locator (URL) is a clickable hyperlink address, or “link”. You can give the URL a meaningful name that, when clicked, opens the URL.
Click the Edit button ![]() to edit
a Text Only resource.
to edit
a Text Only resource.
Click the Delete button ![]() to remove
a resource.
to remove
a resource.
1. On the Assignments panel, in the Add area, click Other Assignment.
2. On the Add Assignment page, enter the Student Information.
3. Add Assignment Information.
4. Preview and save the assignment.
To open the Add Assignment page, do one of the following:
From |
Directions |
The Assignments panel |
In the Add area, click Other Assignment. |
A Search page |
1. On the Resources panel, click Search. 2. On the Search page, on the Resources tab, select your search criteria, and then click Find. 3. On the Schedule and Assign page, click the Assign tab. 4. Select a resource from the list, and then click Assign. |
An Electronic Teacher’s Edition (ETC) |
1. Select an element, such as a lesson, test, or activity, from a Chapter Planner in an ETC. 2. On the pop-up menu, click Assign. |
Add Assignment page

The names of assignment resources selected from the Schedule and Assign page are displayed by default.
Resources are displayed in the order in which you create them.
You can add one or more of three resource types to an assignment.
· A Searchable Resource to add a HMH resource
· Text Only resource to add a note or instruction
· A URL resource to add a link to another resource
A Uniform Resource Locator (URL) is a clickable hyperlink address, or “link”. You can give the URL a friendly or meaningful name that, when clicked, opens the URL.
Click the Edit button ![]() to edit
a Text Only resource.
to edit
a Text Only resource.
Click the Delete button ![]() to remove
a resource.
to remove
a resource.
1. Type an Assignment name.
2. Type the Student instructions.
3. Add one or more resources.
1. On the Add list, select Searchable Resource, and then click Go.
2. On the Search page, select a Subject, Grade, and Resource, and then click Find.
3. On the Assign page, select the resources you want to assign, and then click Assign.
4. The selected resources are displayed on the Add Assignment page.
5. Add other resources as required.
Selected materials displayed on the Add Assignment page

1. On the Add list, select Text Only, and then click Go.
2. On the Add Text Resource dialog box, type your instructions or notes, and then click Save. Your text will display.
3. Add resources as necessary.
Adding a Text Only resource

A Text Only note

1. On the Add list, select URL, and then click Go.
2. On the Add URL Resource dialog type or paste the URL, type a meaningful Link Name, and then click Save.
3. Add resources to your link as necessary.
Add URL Resource

URL resource

1. On the Assignment Information area, select a Class, a Subject, and, if required, or if available, a Group.
2. From the Available Students list, select the names of students you want to complete the assignment and click Add.
· To select two or more contiguous names, press and hold the Shift key and then click the names.
· To select two or more non-contiguous names, press and hold the Ctrl or Apple key and then click the names.
· To move all the names on the left to the Student in Assignment list, and then click Add All.
3. Set the Available date, Due date, and Times Available.
4. Click Preview and then click Save.
Assigning students

You can preview the assignment as your students see it.
Saving the assignment activates it. The assignment is displayed on the students’Things to Do page.
The saved assessment assignment will appear in your students’ Things to Do lists and your Assignment List.
You can assign one assessment at a time.
If a feature is not available for an assessment, the setting will not show. For example, not all assessments are automated-prescriptions capable and not all automated-prescriptions capable assessments have an associated follow-up assessment.
You can change the default Randomize Questions setting from the Assessment Settings page.
Assessment passwords must have between five and twenty letters or numbers. They cannot contain special characters. If you set passwords for your students, remind them that they must enter the exact characters of their passwords.
To see the changes you make in the Select Questions dialog box, you must close and then reopen it.
If a paired follow-up assessment is available, to preview it, click its Resource name.
1. Choose an assessment to assign:
· On the Assignments panel, in the Add area, click Test. On the Search page, select a resource.
· On the Schedule and Assign page, choose an assessment and click Assign.
2. On the Add Test page, configure the assessment.
3. Assign students to the assessment and set time parameters.
4. Adjust the Assessment Settings.
5. If the features are available, you can assign Automated Prescriptions.
6. Save the assessment. The new assessment is displayed on the Assignment List page.
You can assign one assessment at a time.
1. On the Assignments panel, in the Add area, click Test.
2. On the Search page, use the filters to select a test to schedule or assign, and then click Find.
3. On the Schedule and Assign page, select a test, and then click Assign.
If question randomization is not available, the Randomize Questions checkbox is disabled. You can change the setting on the Assessment Settings page.
1. Name the assignment and type an instruction for the student(s).
2. To randomize the questions, select or clear the Randomize Questions checkbox.
3. Select the class to whom you want to assign the assessment.
4. If required, select a group.
Configuring the assessment

1. Select a class for the assignment and, if required, a group.
2. From the Available Students list, select the names of students you want to complete the assignment and click Add.
· To select two or more contiguous names, press and hold the Shift key and then click the names.
· To select two or more non-contiguous names, press and hold the Ctrl or Apple key and then click the names.
· To move all the names on the left to the Student in Assignment list, and then click Add All.
3. Set the Available date, Due date, and Time Available.
Assigning students

If a feature is not available for an assessment, the setting will not show. For example, not all assessments are automated-prescriptions capable and not all automated-prescriptions capable assessments have an associated follow-up assessment.
You can change the default Randomize Questions setting from the Assessment Settings page.
Assessment passwords must have between five and twenty letters or numbers and cannot contain any special characters. If you have set passwords for your students, remind them to enter their passwords exactly as they are set.
To see the changes you make in the Select Questions dialog box, you must close and then reopen it.
If a paired follow-up assessment is available, to preview it, click its Resource name.
1. You can select options to:
· Protect the assessment with a password.
· Allow students to pause the assessment.
· Allow students to view their answers.
2. To view the sections and questions in the test, click Select Questions.
· To remove a whole section from the test, clear that section’s checkbox.
· To remove individual questions from the test, expand each question and clear its checkbox if it is available.
3. Save your changes.
4. For student review and prescriptions, select a standard set with which to associate the test.
Assessment settings

The reordered questions

If the features are available, you can decide whether to automatically assign prescriptions (remediation and enrichment resources) after the assessment.
If automated prescriptions are available and enabled, you can decide to assign a follow-up asessment. If all features are available, you have the following options:
· Not to assign a follow-up assignment.
· To assign a generalized follow-up assignment.
· To assign an individually customized follow-up assignment, which is generated dynamically according to each student’s individual performance.
If a a generalized follow-up assignment is available, you can edit the Sections and Questions in it. Assessments that have been assigned to you by an administrator may not have this feature enabled.
Some assessment settings

The saved assessment assignment will appear in your students’ Things to Do lists and your Assignment List.
Save the test, or click Cancel to return to the Schedule and Assign page without saving your changes.
With Custom Tests, you can construct your own exams using a bank of items aligned to standards.
1. Add a test to customize.
2. Select a standard set and question types.
3. Search for and select the standards to assess.
4. Select the questions to use.
5. Preview the test.
You cannot edit a custom test while it is assigned.
1. To view your custom tests, on the Assignments panel, in the Custom Tests area, click List.
2. On the Custom Tests page, you can do the following:
Action |
Method |
Preview |
Click a test’s name. |
Schedule |
Select a test, and then click Schedule. |
Assign |
Select a test, and then click Assign. |
Edit |
Select
a test, and then click its Edit button |
Copy |
Select
a test, and then click its Copy button · Edit a copy of the test test. · On the Edit Custom Test page, click Back to view the copy Custom Tests page without editing it. |
Delete |
Select
a test, and then click its Delete button |
Select
a test, and then click its Print button |
Custom Tests

1. On the Assignments panel, in the Custom Tests area, click Add.
2. On the Create Custom Test page, select a Grade Level and Subject for the test, and then type a Test name.
3. In the Mastery Level field, set the mastery level. The default mastery level is 75 percent.
4. Click Next.
Setting up the custom test

The Include question types list includes only the question types available in a test.
1. In View by Standard Set, click a standard set.
2. Select one or more question types to include:
Question types |
|
|
|
Multiple Choice |
|
|
Essay |
|
|
Fill in the Blank |
|
3. Click Next.
Setting up the question types

To narrow down your search, type a specific term, such as “difference” in the Search by box, and then click Search.
To move items from the Search Results box to the Criteria box, drag them or select the checkboxes, and then click Add to Criteria.
You can include or exclude the selected criteria from the test.
Select and move the standards from the Search Results box to add to the test Criteria box, and then click Next.
Choices appearing in the Criteria box

Standards are organized into tabs. Select each standard tab from which to include questions.
To move items to the My Custom Test box, drag them or select their checkboxes, and then click Add to Custom Test.
· To drag standards, click and hold on their texts, and then move the cursor.
· To drag questions, click and hold on their icons, and then move the cursor.
Click the questions’ links to review them.
1. Expand each standard to see the questions available.
2. Move your selected standards, or move individual questions to the My Custom Test box.
3. In the My Custom Test box, to edit the test, select the questions that you do not want, and then click Remove.
4. Repeat these steps for each standard tab, and then click Next.
Selecting questions

1. Do one of the following:
· To preview the whole test as students will see it, click Student View.
· To see a detailed view of an individual question, click the question.
· To
remove a question from the test, click the Delete button![]() .
.
2. Click Finish to save your custom test.
3. Click either Schedule or Assign, or click Return to Custom Tests to see the list of custom tests that you have created.
Custom Test Preview

Choose to schedule or assign a custom test.

You can assign a custom test when you create it, or assign it from the Custom Tests list.
For help with the Add Test process, see Create an Assessment Assignment.
To view your custom tests, on the Assignments navigation pane, in the Custom Tests area, click List.
1. To assign a custom test, on the Assignments navigation pane, in the Custom Tests area, click List.
2. On the Custom Tests page select the test to assign, and then click Assign.
3. On the Add Test page, configure the assessment.
4. Assign students to the assessment and set the dates and time.
5. Adjust the Assessment Settings.
6. If the features are available, you can assign Automated Prescriptions.
7. Save the assessment. The custom test is displayed on the View Assignments page.
The tabs and columns available on the View Class Results & Prescriptions page depend on the settings available and choices made for automated prescriptions.
Two tabs may be available on the View Class Results & Prescriptions page:
· Results & Prescriptions
· Test Results Comparisons
If available, you can assign prescriptions to students who have achieved mastery overall but haven’t mastered questions associated with certain standards.
If available, you can assign enrichment resources to students who have mastered a standard.
On the View Assignments
page, the Not Scored icon ![]() notifies
you to score questions.
notifies
you to score questions.
To open the View Class Results & Prescriptions page:
1. On the Assignments panel, in the Manage area, click List.
2. On the Assignment List page, in the Actions column of a completed test, click Results & Prescriptions.
View Class Results & Prescriptions page

The tabs and columns available on the View Class Results & Prescriptions page depend on the settings available and choices made for automated prescriptions.
To see a student’s test responses, click the Cumulative Score.
You can use the Manage Scores feature when all students have completed the assignment. It enables the recalculation of student scores by removing individual question scores from the total assessment score.
When automated prescriptions are not set or are not available for an assignment, the Results & Prescriptions table columns that display are:
Column |
Key |
Cumulative Score |
Displays the student’s test score |
Mastered |
Indicates whether mastery was achieved based on the mastery level you set for a test or assignment |
Prescriptions |
Displays recommended prescriptions based on the test results |
When automated prescriptions are set for an assignment, the Results & Prescriptions table columns that display are:
Column |
Key |
Cumulative Score |
Displays the student’s test score |
Mastered |
Indicates whether mastery was achieved based on the mastery level you set for a test or assignment |
Prescriptions |
Displays recommended prescriptions based on the test results |
Progress |
Displays the number of prescriptive resources completed of those assigned by ThinkCentral |
Follow-Up Completed |
Indicates whether the student has completed a follow-up assessment, if one was assigned |
Follow-Up Scored |
Displays the cumulative score for the follow-up assessment, if one was assigned and completed |
To see a student’s work on an assessment, click Cumulative Score on the Results & Prescriptions tab.
To manage a student’s assessment work, select the student’s name and do any of the following:
Action |
Task |
Manage Scores |
Remove questions from the cumulative test score. |
Enter Scores |
Enter scores or comments on a test. |
View Prescriptions |
View prescription activities recommended by ThinkCentral. |
View Class Results & Prescriptions page (Results & Prescription tab selected)

You can use the Manage Scores feature when all students have completed the assignment. It enables the recalculation of student scores by removing individual question scores from the total assessment score.
Students and administrators can see when a score has been managed.
1. On the Results & Prescriptions tab, click Manage Scores.
2. On the Manage Scores page, select a question number to manage. (To review the test questions, click the Assessment link.)
3. On the Manage Score for Question dialog, select the students from whom the question score should be excluded, then click OK. (Perform the same steps to undo a previous exclusion.)
4. Click Save.
Manage Scores page

Managing a score

The managed score

The tabs and columns available on the View Class Results & Prescriptions page depend on the settings available and choices made for automated prescriptions.
Where a follow-up assessment has been assigned automatically, the Test Results Comparison tab shows each student’s performance on the standards addressed.
Mastery depends on the last assessment to address the standard. For example, if a student does not demonstrate mastery on an initial assessment but does on the follow-up assignment, the student has achieved mastery.
The Test Results Comparison table columns display the following information:
Column |
Key |
Initial Assessment |
1. The number of questions a student answered correctly along with the total number of questions assessed for the given standard 2. The cumulative score for each standard |
Follow-Up Results |
1. Where a follow-up was assigned, the number of questions the student answered correctly show along with the total number of questions assessed for the given standard 2. The cumulative score for that standard |
Mastered |
Indicates whether a student achieved mastery based on the mastery level you set for the test or assignment |
On the View & Assign Prescriptions page, you can view the assignments prescribed to help students master standards. From here, you can schedule prescribed assignments to your lesson planner or assign them to students.
The View & Assign Prescriptions page has two tabs: a Student Activities tab and a Teacher Activities tab.
Standards
& Prescriptions lists the standards that students
mastered or failed to master with their recommended lessons or activities.
(Click the Information button ![]() to
view a description of a standard.)
to
view a description of a standard.)
Schedule and Assign are not available if automated prescriptions were set.
1. On the Assignment List page, in the Actions column of a completed assignment, click Results & Prescriptions.
2. On the View Class Results & Prescriptions page, click View & Assign Prescriptions.
On the Student Activities tab, you can do any of the following:
Action |
Outcome |
View Resource |
Review HMH lessons or activities. |
Schedule |
Schedule the resource to your planner. |
Assign |
Assign a lesson or activity. |
Find prescriptions |
Use this filter to see other students’ prescriptions. |
Back to Class Results |
Return to the View Class Results & Prescriptions page. |
Teacher Activities resources cannot be assigned to students.
1. On the View Assignments page, in the Actions column of a completed assignment, click Results & Prescriptions.
2. On the View Class Results & Prescriptions page, click View & Assign Prescriptions.
3. Click Teacher Activities to see the teacher versions of the suggested resources, including the answers. (
View & Assign Prescriptions page with Student Activities tab selected

You can enter comments on assessments that do not require scoring, as well as those that do.
On the Assignment List
page, the Not Scored icon ![]() notifies
you to score questions.
notifies
you to score questions.
Clicking Clear or Back to View Items, exits the page without saving any changes.
1. Open the View Items page.
2. Enter scores and teacher comments, and then Save your changes.
1. On the Assignments panel, in the Manage area, click List.
2. On the Assignment List page, in the Actions column of a completed assignment, click Results & Prescriptions.
3. On the View Class Results & Prescriptions page, select a student and click Enter Scores.
4. The View Items page opens.
View Class Results & Prescriptions page

View Items page with Not Scored notification

If the Randomize Questions setting was applied for an assessment, then the order of the questions and the numbers you see will not correlate to the students’ views of the same assessment item. For example, what appears as Question 6 to you may appear as Question 4 to one student and Question 8 for another.
1. On the View Items page, select a student, and then click Score.
2. On the Score page, select a student’s name:
· To see only items that requiring scoring, select View only the questions to score.
· To score an entire test, select View all questions.
3. Score questions using the Score drop-down list.
4. To comment, do any of the following:
· To type a comment for the whole test, type your comment into the General Comments field
· To type a comment for each question, type your comment into the Question Comment field.
5. After you have finished scoring and commenting, you can do any of the following:
· Select more students to score.
· Save your changes.
· Click Back to View Items to exit without saving any changes.
The Score page

You can use the Planner to manage teaching blocks, view lessons and resources, and compare instruction across days.
Teaching blocks help you to keep track of the lessons on which you use HMH products.
You view your lessons by day or by week.
To open your planner, on the Planning panel, in the Lesson Planner area, click View.
1. On the Planning panel, in the Settings area, click Lesson Planner.
2. On the Lesson Planner settings page, select a Default lesson planner view.
3. Save your changes.
#Teaching_Blocks
To schedule a lesson, exam, or activity, you must create a teaching block.
Teaching blocks help you to keep track of the lessons for which you use HMH materials.
1. On the Planning panel, in the Lesson Planner area, click View.
2. On the Weekly or Daily view, select one or more Subjects, and then do one of the following:
· On the Daily view, click a day on the Add Selected Subject(s) to list and then click Apply.
· On the Weekly view, click Apply to Day.
You can use the following actions to manage teaching blocks:
Action |
Outcome |
Move a teaching block |
Drag the teaching block to move it up or down on the current day or to a different day. |
View teaching block contents |
Click
a teaching block’s Expand button |
Edit a teaching block |
Click
the Edit button |
Delete a teaching block |
Click
the Edit button. |
Apply weekly teaching blocks |
Click Apply Weekly Blocks to add the default weekly teaching blocks up to a specific week in the lesson planner. |
View assignments due on a specific day |
Click
Assignment Due |
Weekly Lesson Planner view

1. On
the Planner, click the Edit button
![]() .
.
2. On the Edit page, you can edit the block as follows:
Action |
Outcome |
Title |
To rename the teaching block, type a new name in the Title field. |
Subject |
Update the subject from the Subject list. |
Date |
Update
the Date, or click the Calendar button |
Order |
To set the block’s position, use the Order list. |
Reschedule Selected Items |
To reschedule a lesson, activity, or test to another day or to move it to another teaching block, select the content on the left and use the Reschedule Selected Items fields. · To move the content to a different day, type the date in the Date field or click the calendar to select the date. · To move the content to a different subject, select the subject from the Block field. |
Reposition Selected Content |
To move that content to a different position in the block, select the content and use the Reposition selected content choices. |
Add a note |
To add a note to a block, click Add Custom Item and type text in the Title field. |
Clear Selected |
Remove selected content items. |
Delete Block |
Delete a teaching block. |
3. Click Save.
The Schedule and Assign page

The Edit page

You can set up a calendar that forms the basis for every week of your school year: set up your schedule once, and every week will be displayed the same way.
1. On the Planning panel, in the Settings area, click Teaching Blocks.
2. On the Weekly Teaching Blocks Settings page, select one or more Subjects blocks.
3. Select a day from the Add Selected Subject(s) to list, and then click Apply.
4. Repeat this process for each day that you would like to schedule.
5. On the Planning panel, on the Lesson Planner area, click View.
6. On the Weekly Lesson Planner view, click Apply Weekly Blocks.
Weekly Teaching Blocks Settings page

You can put a lesson, test, or activity into your planner from any Search Results page or from your Electronic Teacher Edition (eTE).
A red S indicates scheduled resources.
1. Search for a resource.
2. On the Search Results list, select the resource you want.
3. In the Schedule in teaching blocks area, select a Date for the resource, and then click Go.
4. Select a block to schedule the resource to from the Add to block list, and then click Schedule.
5. To confirm the resource is scheduled, expand the block.
Items scheduled in the Planner

To read a note, click the Note button ![]() beside the lesson.
beside the lesson.
1. On the Daily Lesson Planner view, click Add Note.
2. Type your note and click Save.
Note icons

Use Reports to generate reports that track performance by school, class, or student.
New! All ThinkCentral teacher and administrator accounts can use the General Reports feature but you may also be entitled to reports specific to a program or product.
You can print a report, or export it to a Comma Separated Value (CSV) file or to a Portable Document Format (PDF) file.
· Assessments reports show performance based on selected assessments in a specific grade.
· Standards reports show performance based on specific standards.
1. On the Reports panel, in the General Reports area, do one of the following:
· To generate an Assessments report, click Assessments.
· To generate an Assessments report, click Standards.
2. Set your report’s parameters using the report console.
3. Click Generate.
4. Use the navigation path (or breadcrumbs) to move between report levels.
The report console and the report display area

Example of navigation path
![]()
The upper part of the report displays a summary with a subject key and a graph showing the overall performance for the assessment(s) chosen. The lower part of the report shows the results in a table format. It includes a key to codes used in the graph and report table data.
1. On the Reports panel, in the General Reports area, click Assessments.
2. Set your report’s parameters using the report console:
· New! You can use Student Search to search for and report directly on an individual student.
· Set a date range. The default date range is for the current year, but you can run reports on historical data.
· Select the grade and subject(s) to report on, and then click Apply.
· Select from the available assessment(s) to report on.
· If required, select NCLB Data and set the Advanced Filters, such as class, teacher, and student status.
3. Click Generate. The Teacher Level Assessment Report opens.
A Teacher Level Assessment Report

Assessment report table and key

The Class Level Assessment Report displays the scores for the students who completed the selected tests.
In the Class Item Analysis page, questions removed from an assessment when recalculating a score will show as Score Excluded.
1. Generate an assessment report.
2. On the Teacher Level Assessment Report, click a class name in the results table.
3. On the Class Level Assessment Report, click Details in the table header next to an assessment code to view a detailed Class Item Analysis.
4. Use the navigation path to move between report levels.
Class Level Assessment Report with Details links

Class Item Analysis

In the Student Level Assessment Report, you can see the student’s scores for the selected assessments and, if available, see the student’s performance over the report period.
You can generate a Student Progress Report and type a comment on it. The report is saved as a PDF file for printing.
1. Click a student name in the Class Level Assessment Report.
2. On the Student Level Assessment Report, click Student Progress Report.
3. Add a comment and then click Save the report as PDF.
4. To see a graph of the student’s performance over the report period, click Student Performance Over Time.
· Filter the data table by column heading.
· Click an assessment name to open the assessment for review.
On the Comparisons tab, you can compare performance between different timeframes for specific assessments. Comparison reports are not available for the Student Performance Over Time reports.
1. Click Comparisons from any assessment report.
2. On the Comparisons tab, enter one or more timeframes with which to compare the Target Timeframe you selected on generating the report.
3. Select Assessments to compare.
4. Click Compare.
Assessment comparison outcomes for each report level
Assessment Report Level |
Comparison |
Teacher Level Report
|
Compare performance between different timeframes for specific assessments. For example, compare this year’s End of the Year test scores with those from the previous year. |
Class Level Report
|
Compare scores between specific assessments in your search criteria and see them ranked by score. |
Student Level Report
|
Compare a student’s performance among selected assessments and see how each assessment ranks. |
Comparisons tab

Assessment comparison report

Use the View by Standard tab of an assessment report to see the number of assessment questions aligned to a standard and the average score received for each standard.
Review by Standards Tab

The report’s default date range is for the current year, but you can run reports on historical data.
The upper part of the report shows a summary with a subject key and a graph showing the overall performance for the schools(s) and standards chosen. The lower part of the report shows the results in a table format, including a key to codes used in the graph and report table data.
1. On the Reports page, in the General Reports area, click Standards.
2. Set your report’s parameters using the report console:
· Set a date range. The default date range is for the current year, but you can run reports on historical data.
· Select the grade and subject to report on, and then click Apply.
· Select from the available standards to report on.
· If required, select NCLB Data and set the Advanced Filters, such as class, teacher, and student status
3. Click Generate. The Teacher Level Standards Report opens.
Standards Report graph

Standards Report table

The Class Level Standards Report shows the scores for all the students in the class who completed the selected tests, and indicates whether they mastered the selected standards.
1. Generate a standards report.
2. On the Teacher Level Standards Report, click a class name in the results table. The Class Level Standards Report opens.
3. Use the navigation path to move between report levels.
In the Student Level Standards Report, you can see a student’s performance over time for the selected standards, along with item details, scores, and mastery level.
You can also generate a Student Progress Report and type a comment on it. The report saves as a PDF file for printing.
1. In the Class Level Standards Report, click a student’s name.
2. On the Student Level Standards Report, click Student Progress Report:
3. Add a comment.
4. Click Save the report as PDF.
5. Click Student Performance Over Time to see a graph of the student’s performance over the report period.
· Filter the data table by column heading.
· Click an assessment name to open the assessment for review.
You can compare performance among different timeframes for specific standards. For example, you can compare the performance on a specific standard at the beginning of the year versus the end of the year.
Comparison reports are not available for the Class Level Standards Report, the Student Level Standards Report, or the Student Performance Over Time reports.
1. Click Comparisons from the Teacher Level Standards Level report.
2. Enter one or more timeframes with which to compare the Target Timeframe you selected on generating the report.
3. Select the standards to compare.
4. Click Compare.
Standards Comparisons tab

Standards comparison results

Use the View by Assessment tab of a standards report to see the number of assessment questions aligned to a standard and the average score received for each assessment.
Last updated: January 08,2014